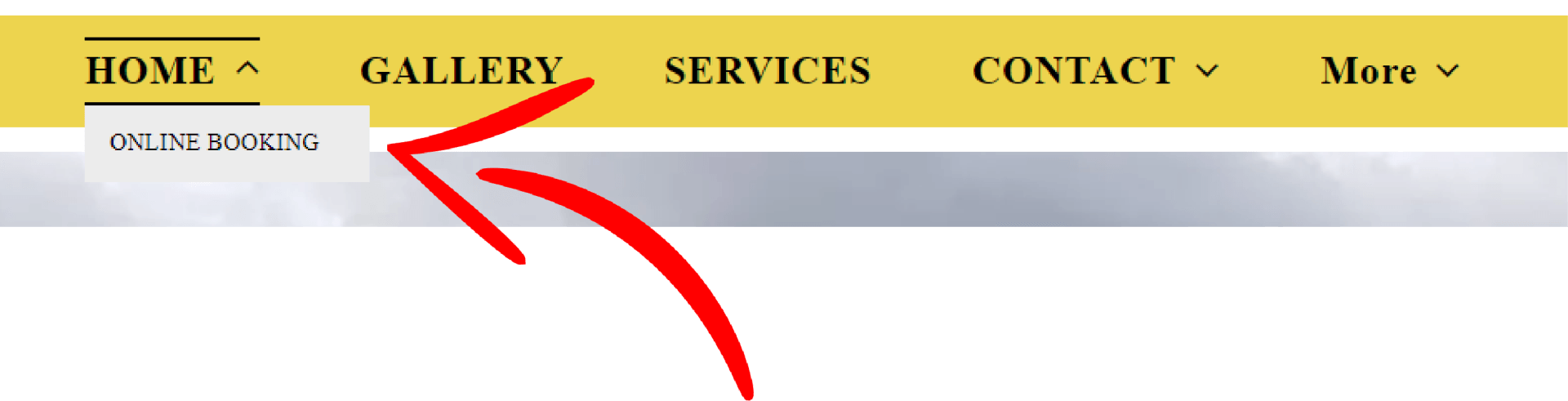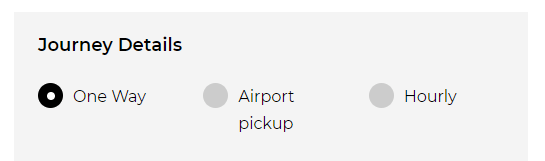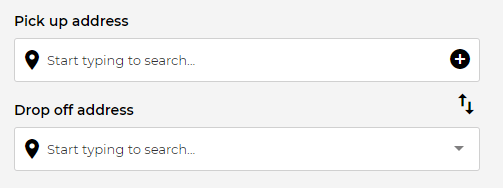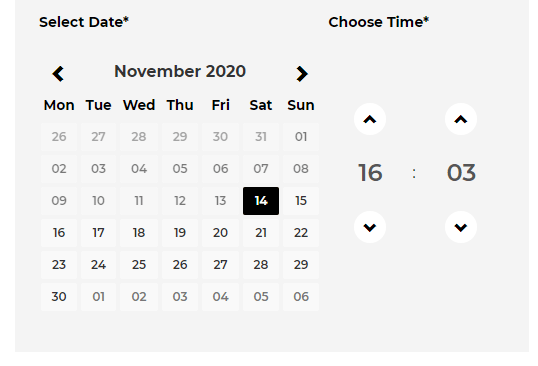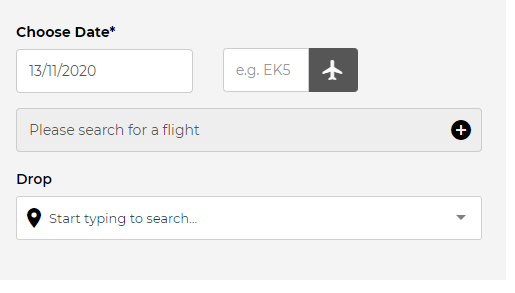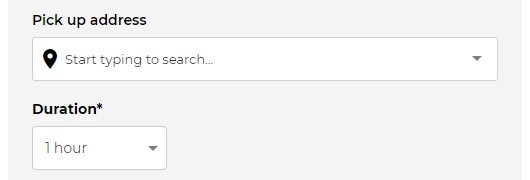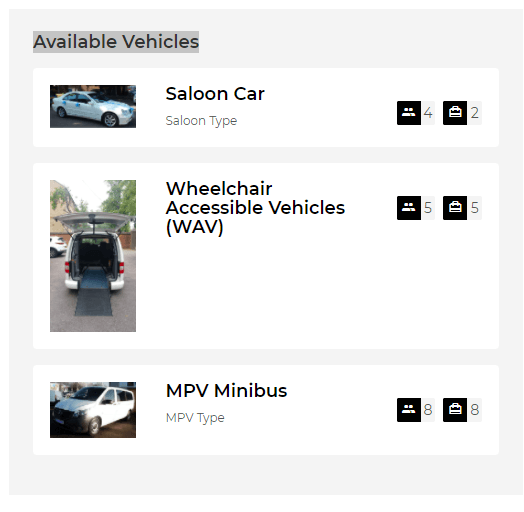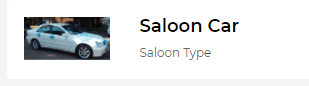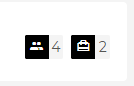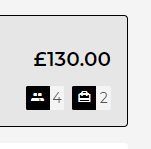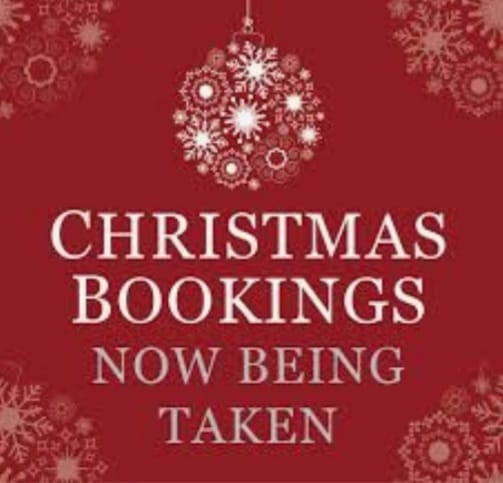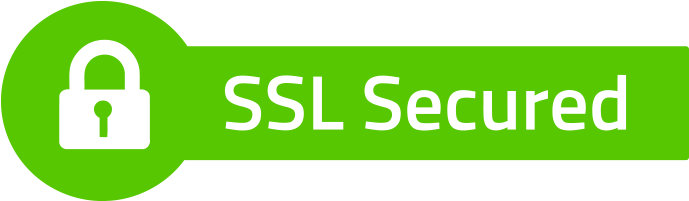Guide: How to Book Online at Ezee Cabs Ltd
A quick and simple guide to using our online Web Booker. If you need anymore information please check out our FAQ section.
Section 1.
Navigation
Home
1a. At the top of our site you will see a simple and easy to use Navigation Bar. We have tried to make this as simple and easy to use as possible to help you navigate around our site.
1b. By clicking the Home tab you will be taken to the Home page in which you will be able to find the Web Booker. If you do not wish to scroll to find the Web Booker then by hovering over the Home tab you will be able to see the Online Booking tab
Section 2.
Web Booker Part 1: Booking
Journey Details
On our homepage we have a state of the art 'Web Booker'. This convenient program has been designed to be as simple as possible.
2a. First look at the web booker you will see your on the Booking Details tab. Perfect!
2b. Directly below the Booking Tab you will see Journey Details. Here your faced with 3 options:
- One way
- Airport pickup
- Hourly
Lets have a closer look at those.
- 2c. One Way: is when your booking a taxi to travel from a selected pickup point e.g. your workplace to a final destination e.g. your gym.
Use this section to find your Pick up and Drop off address's for your journey.
After selecting Pick up and Drop off address's (see above 2c.) you will then need to Select Date in which you will be travelling e.g. Nov 14th. Then you will need to Choose Time in which you will be wanting to travel e.g. 16:03 (24 hour format).
- 2d. Airport Pickup: is used for booking a journey from a selected airport e.g. London Heathrow to your final destination e.g. your home.
Use this section to find the flight you will be arriving on e.g. BA2567 and also the address you will be going to e.g. Home.
- 2e. Hourly: this option is used to book a taxi for a period of time rather than a One Way journey. example of using this service may be e.g. Multiple drop off points for getting the darts team home.
Use this section to input the Pick Up Address that you will be collected from. It is suggested to put in the Notes section (please refer to section ???) your entire journey plan e.g. from pickup will be going to [address] then onto [address] then onto this [address] via a detour through [drive thru], once you have finished inputting your Pick Up address you will then need to stipulate a maximum Duration of time you will be hiring the taxi for e.g. 2 hours.
After selecting Pick up address and Duration (see above 2e.) you will then need to Select Date in which you will be travelling e.g. Nov 14th. Then you will need to Choose Time in which you will be wanting to start travelling from e.g. 16:03 (24 hour format).
Available Vehicles
2f. This section of the Web booker shows you what vehicles are available to hire. Lets have a closer look at this:
- Vehicle Type
Here we can see a picture showing the car type for visual representation and a description of the Vehicle Type.
Next to the Car Type you will come across 2 symbols. These are Passenger and Bags. They have a value next to them which state the maximum that can be carried of each type in the Vehicle Type chosen.
2g. Once you have looked through the Vehicle Types and picked the appropriate one by clicking on the vehicle you wish to use. then you will be required to move onto the next section.
Journey Summary
Section 3.
Web Booker Part 2: Payment